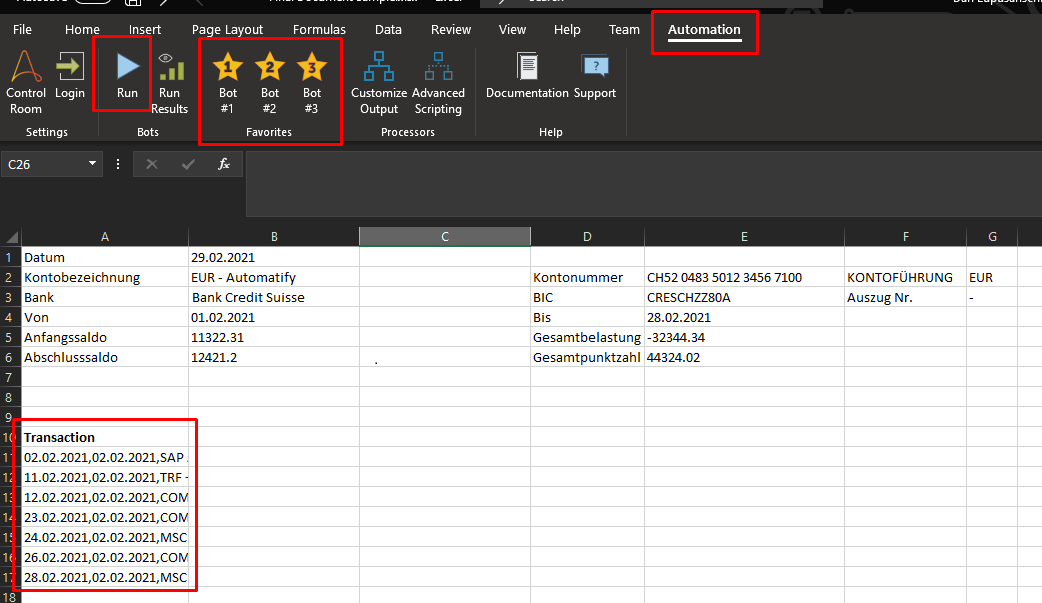AARI – Working Side by Side with your Digital Assistant
An important aspect of process automation, often overlooked, is the user experience of employees when working side by side with robots. Even with unattended automation, which takes place in the background, on a server, business users need to be informed about the robot’s work, and often need to provide input for the robot. A great user experience will drive adoption and help companies scale automation faster. Therefore, when designing the user experience for human–robot collaboration, the main questions to answer are:
How will the users interact with the robot?
How will the robot be started?
How to best make all robot’s actions transparent?
What is the best way for the users to monitor the robot and receive status reports from it?
This is where AARI (Automation Anywhere Robotic Interface) stands out and enables a familiar, great user experience in automated process. Using AARI, it is possible to:
Start bots and interact with them in applications you are already familiar with (e.g. Excel, Salesforce, Google Sheets)
Provide input to bots using desktop forms
Use a web interface to overview all ongoing bot requests and provide input to bots where needed.
Technically, AARI has three components, which make this possible: AARI Apps, AARI Desktop and AARI Web. Going forward, I will dive deeper into what they are, how they work and give more examples about what is possible with AARI:
1. AARI Apps
Automation Anywhere provides plug-ins for Excel, Google Sheets and Salesforce meaning that a user can run automations right from the software where the plug-in is installed.
To better understand how exactly AARI plug-ins work, I am going to describe a scenario step by step where a person would have to book daily, CSV formatted bank statements into SAP using the Excel plug-in:
1. The process starts when the user receives via email a CSV bank statement file which he then proceeds to open it using MS Excel. By using the “Automation” ribbon buttons, the user can start a robot that will book transactions into SAP by choosing one of the following 2 trigger methods:
• Click one of the “Bot” buttons in the “Favorites” tab which will immediately trigger a robot with default input and output location. Triggering the robot using the “Favorites” tab is how a user would normally start the robot and how it happens in most cases.
• Click the “Run” button which will prompt the user to select an available robot, then the input and output location. This option is usually used when the user prefers to customize the robot’s input or output values.
AARI Excel Plug-in
[BTW, customizing the “Favorites” ribbon tab has proven to be quite a challenging task for us, but in the update at the end of this blogpost, we've explained how to do it step by step so it doesn’t have to be hard for you, too 😊]
2. After the robot was triggered, the user can then continue to work uninterrupted because the robot is now booking transactions in SAP on a different machine.
Posting bank statements in SAP
3. Finally, after the robot has finished booking the transactions, it will present to the user information about each entry together with the booking status.
Processed bank statement transactions
The scenario presented above showcases the fact that the whole process was done without leaving the application familiar to the user (Excel in our case), which greatly improves the user experience, making people more willingly to embrace and use RPA in the future.
2. AARI Desktop
When running a robot locally, AARI desktop facilitates the collaboration between user and robot by using forms. Whenever input or validation is needed from a human, a custom form can be presented to the user. The form can be customizable, meaning that it can have a complete range of input types (text fields, radio buttons, buttons, etc.) which can be displayed conditionally depending on the context.
AARI Desktop form
Having all the necessary data in one form can prove to be quite useful especially when a user must make quick decisions and wants all the information in one place to do so. Since all fields are shown contextually, the robot can also recommend the best decisions or actions for the user to make.
3. AARI Web
AARI web is a collaborative web interface that facilitates collaboration between multiple users and robots by using requests. You can think of a request as the sum of all the actions or tasks needed to be performed by humans and robots to complete a process.
To start working on a request a user can either be notified by the robot or navigate to the AARI requests page and view an overview of all the tasks assigned to him together with the request status:
AARI requests overview
Since a process can get quite complex, it only makes sense to break it down it to smaller tasks and assign them to entities suitable to solve them. You can see in the image below that both humans and robots have their own designated tasks:
Collection of tasks that make up a request
In cases where a person cannot solve certain tasks, reassigning a task to another user is then possible:
Assign task to another user
As a former software developer and quite a geeky person, I have always thought that RPA was incredibly cool and with a lot of potential to improve work quality. With AARI now making RPA available for everyone and significantly improving user experience, I truly do believe that more and more people will see RPA through my lenses! If you want to learn more about AARI, I recommend you watch our webinar AARI - der digitale Assistent für Ihre Finance-Mitarbeitenden on demand.
Update 29.07.
You might have noticed that the ribbon buttons in the favorites tab group in the AARI Excel Plug-in were named Bot #1, Bot #2, and Bot #3.
In real productive scenarios, we want these buttons to have intuitive names which reflect the actions that are to be performed by robots after a button is pressed. i.e., Bot #1 will have a clear name like “Process bank statements”. Although customizing the buttons is not a difficult task to do, the challenging part for us was to find out HOW to do it. There are 2 main reasons on why this information was hard to get by was because:
There was no documentation of this information available by Automation Anywhere, documented because strictly speaking, we’re trying to customize MS Excel, which is a Microsoft product.
Microsoft has this information only partially documented. In their documentation it is stated that the solution is to just simply rename the buttons (described below in step 4), but this solution does not work for default groups/buttons that come preinstalled with the AA plug-in (or any other plug-ins).
The following steps will describe how to add custom groups and buttons to the “Automation” ribbon tab, greatly increasing the user experience and ease of use:
1. Navigate to the “Automation” tab, right click and select “Customize the Ribbon…”
2. Create a new group and rename it. In this group we can then later add new buttons which will trigger the robots when pressed.
3. Select “All Commands” and add a bot command to the newly created group.
4. Rename the newly added command (same action as renaming the group). To note that when renaming a command, we can change the title of the button but also the icon.
5. (Optional) Remove the “Favorites” group.
The final result should look like this:
Have fun Automatify-ing! 😊